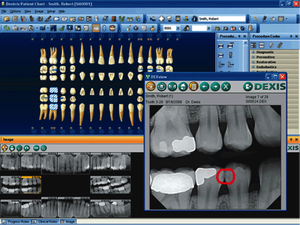If you are a general practice or pediatric dental practice, your recare system is the lifeblood of your practice. Your doctor’s schedule feeds off the hygiene patients so it is critical that you have a seamless system. But are your hygiene systems working as well as you think they are? You may have patients falling through the cracks or not receiving the reminders that you think they are.
The most important component of your recare system is the setup and making sure your team understands the details. I want to take some time today to walk you through proper setup, checking your individual patients continuing care, and which report to manage.
First, the setup is key. I wrote a blog post on May 23, 2012, called “KISS your Continuing Care Types,” but obviously not everyone read it so I am going to take some of those tips and re-apply them today. Many offices, understandably, try and create a system for 3-month Perio, 4-month Prophy, etc., by setting up new Continuing Care types but trust me . . . IT DOESN’T WORK! Remember that you can only attach one Continuing Care type to the procedure code. To
understand what I am talking about, go to the Office Manager > Maintenance > Practice Setup > Procedure Code Setup, then highlight the D1110 and click edit. You will notice in the middle of the window there is a >> Auto Continuing Care where you can attach one Continuing Care Type to this code. This means you cannot link up a 4-month Prophy and 6-month Prophy to the same code. Your options are Prophy and Perio or Recare. You can link the Prophy to the D1110 and the D1120 and the Perio to the D4910, or link the Recare to all three.
After you have this setup corrected, when you schedule your patient for a cleaning, it will link up to the appointment correctly. When you set complete, it will update your patient’s due date.
But what if your patient is a 3-month Perio or 4-month Prophy? How do you get it up update the due date correctly? You can update the patient’s frequency on his or her Family File in the Continuing Care window. Once you change the patient’s recare frequency, then your reports will be accurate. When you schedule the patient for his or her next visit, the system will know when he or she is due.
After you get this setup fixed and the patient’s frequency updated on the Family File, then you can feel confident that your Continuing Care Report is accurate. If you are using the Dentrix eCentral communication manager, you will know that your patients are receiving reminders when they are due. For a full article on the Continuing Care report, CLICK HERE.